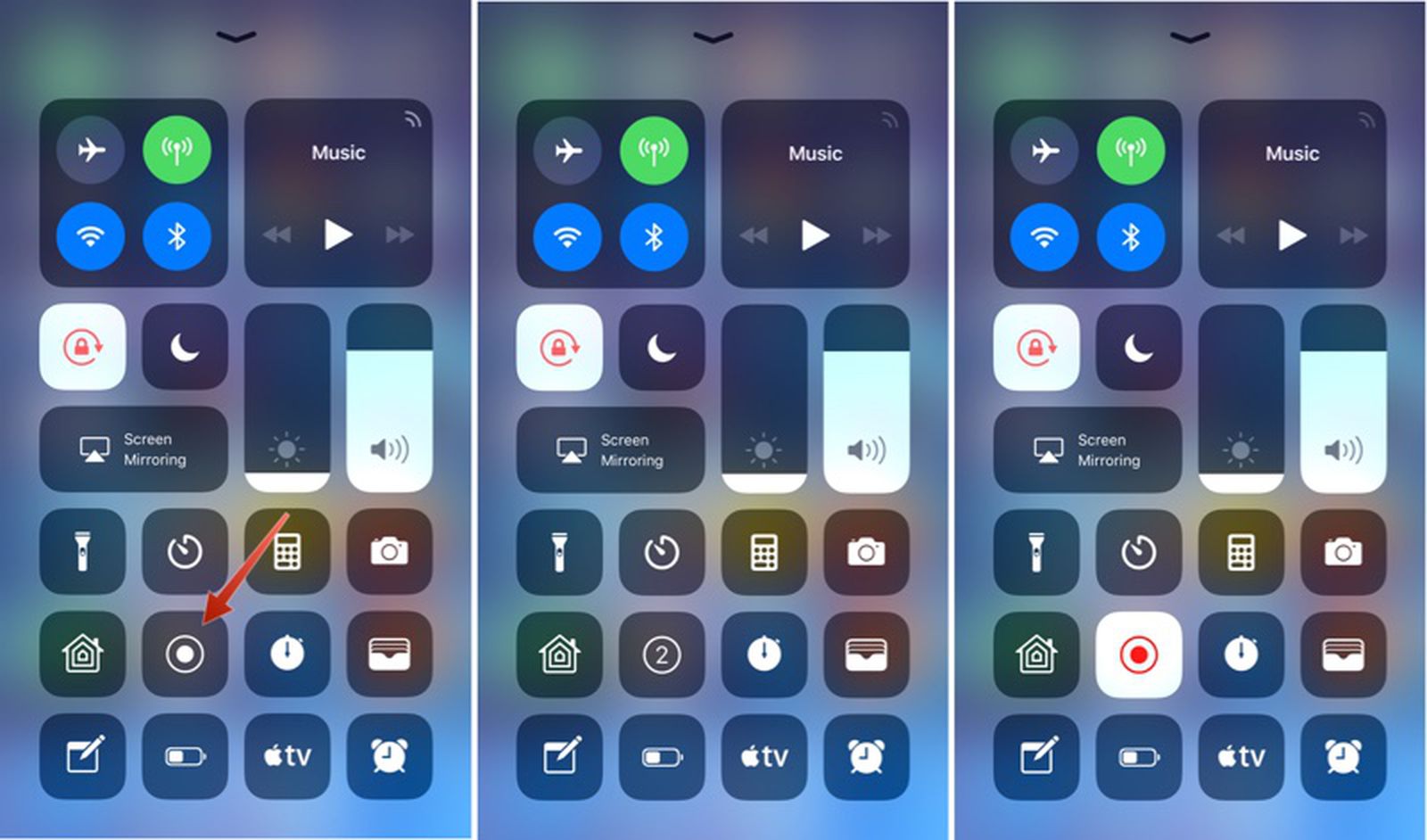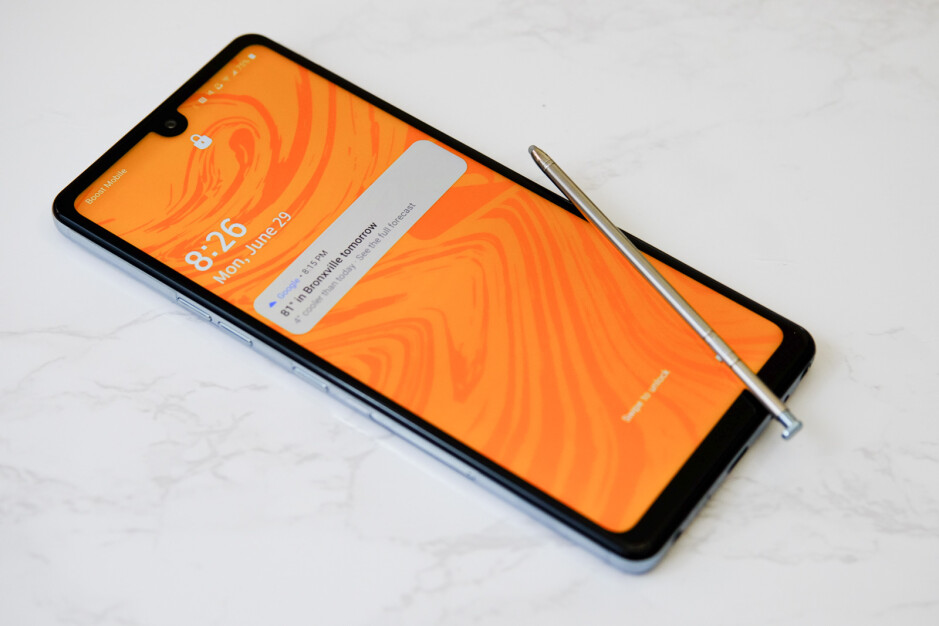A Step By Step Guide On How To Change App Icons For iPhone
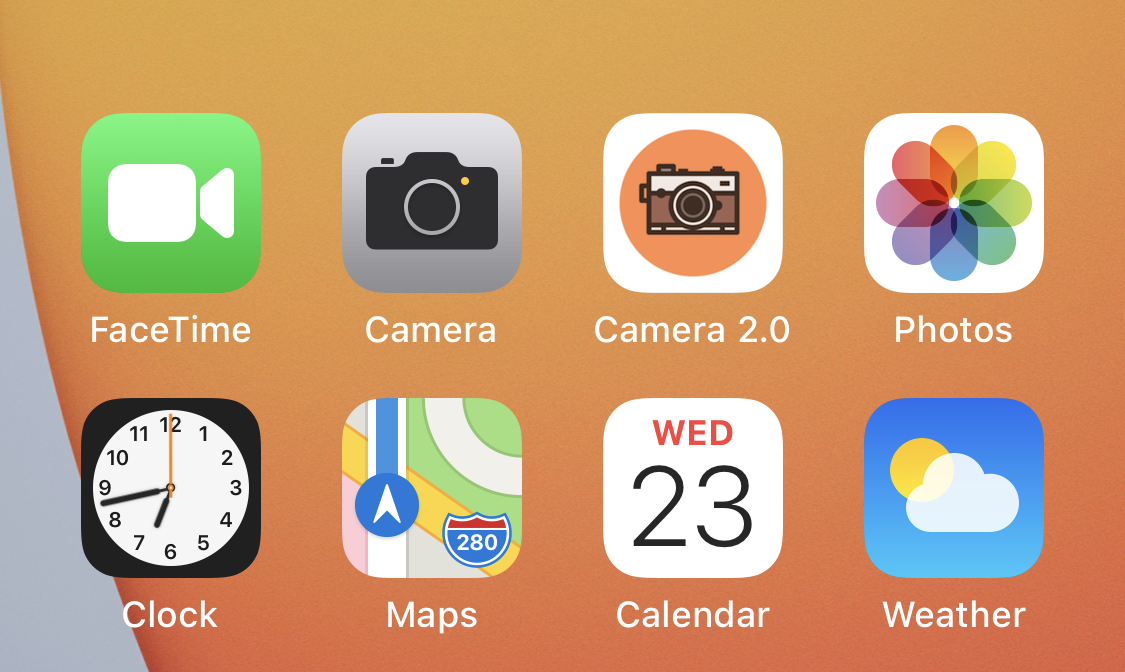
Apple hasn’t really paid much attention to customization, but with last year’s iOS 14 update, you’re finally able to beautifully or “aesthetically” change the look of your home screen to your liking. You can also change the size, color, and, app design icons, customize wallpapers and even link everything to a common theme. Creating beautiful iPhone home screens is still a popular trend, but you need to follow a few steps to make it a reality with two apps. Then you can try different themes and get away with improving their look. Here’s how to change app icons.
How To Change App Icons On iPhone And Ipad
First, check the following.
- Updated device to iOS 14 or iPadOS 14 or later.
- Shortcut app is installed.
- An image for the new icon is stored on the device.
Have you ever wanted to personalize your iPhone with your own style or thought about how to change app icons ios 14? Of course, you may customize the appearance on your home screen. But, if you really want to personalize your phone, why not construct your own iPhone shortcuts icon?
This is achievable with the built-in Apple Shortcuts app. You are not truly redesigning the application’s icon, but rather creating a secondary shortcut to the application. It’s a time-consuming and arduous procedure, but the ultimate answer is a highly personalized iPhone home screen.
- Before you start, it’s a good idea to find the icon for your new shortcut. There are many icon sources like Flaticon on the internet. If you are an artistic or ambitious person, you can even make your own. Whether you use someone else’s or mine, save the image to your photos.
- Okay, let’s get started. Locate and allow access to the Shortcuts app. It has already been installed. If it isn’t obviously evident on the home screen, glide left until you reach the app library and start pressing “shortcuts” in the top search function. When you’ve just logged in, click the + sign in the upper right corner. At the top, give the new link a name, then click Add Action.
- There are a lot of interesting items to try from the label. But now I’d like to change the app icon. Enter “open application” in the search field and then click the “open application” link.
- Click on the term “Application” next to the phrase “Open” that appears (slightly darkened). A list of applications is shown. Choose what you wish to change.
- Now tap on the blue symbol in the upper right corner. You are returned to the Quick Access page.
- Tap the three dots in the upper right corner.
- Click Add to Home Screen.
- Tap the placeholder application icon.
- From the drop-down menu, select Take Photo, Choose Photo, or Choose File, depending on the location of the alternate app icon image.
- Select an image to replace. In the text box, rename the app you want to appear on the home screen.
- Click Add.
- Click Done.
- A shortcut has been created.
- Returns to the home screen.
If the application whose icon you want to change is already on the home screen, it will remain on the home screen even after adding the shortcut. This means that the same app will appear twice on the home screen. So, you can clear up the mess by long-pressing on the actual app and then selecting “Remove App” from the submenu that appears. Then select “Remove from Home Screen” and the application will be transferred to your application library. Do not delete. Otherwise, new shortcuts including new iPhone apps icons will not work.
Some people are very creative in creating new app icons to use with shortcuts. For example, some drew by hand or painted a new app icon, took a picture of their work, and then used that picture as an icon for a new shortcut. In other words, there are no limits to creating a new icon for your app, so don’t be afraid to think outside the box.
How To Replace An App Icon With Photos Icon Aesthetic In iOS14
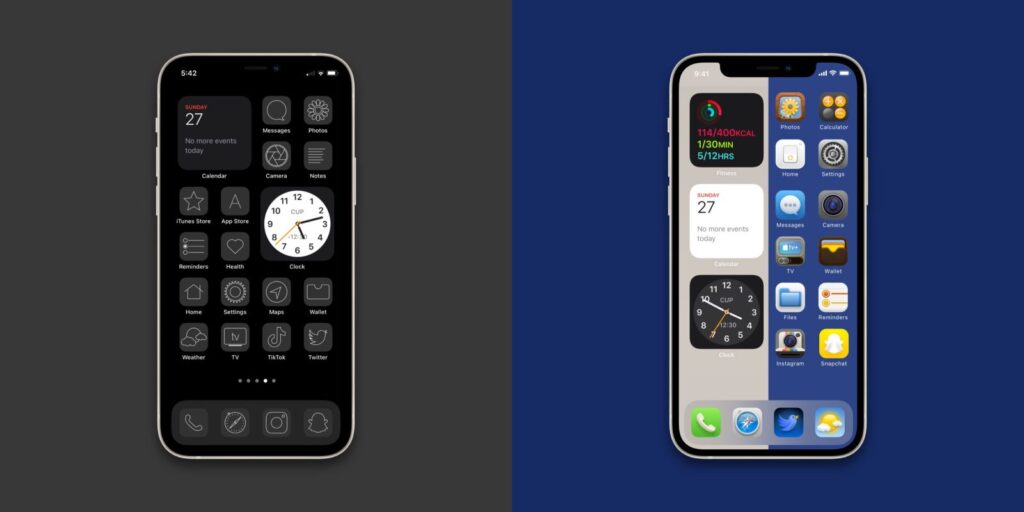
You can change app icons aesthetic by following the steps below
- You can also select a photo for the app icon by selecting “Select Photo”. Select the photo you want to use as the app icon and zoom in or out to customize it to your liking. When done, choose Choose.
- Click Add to Home Screen to display the shortcut on the home screen. Select “Add” in the upper right corner to confirm.
- Tip: By tapping the app icon on this screen, you can instead select an image from the camera gallery as the app icon.
- The shortcut now appears on the home screen.
How To Create Your Own Widgets and Add them To The iPhone
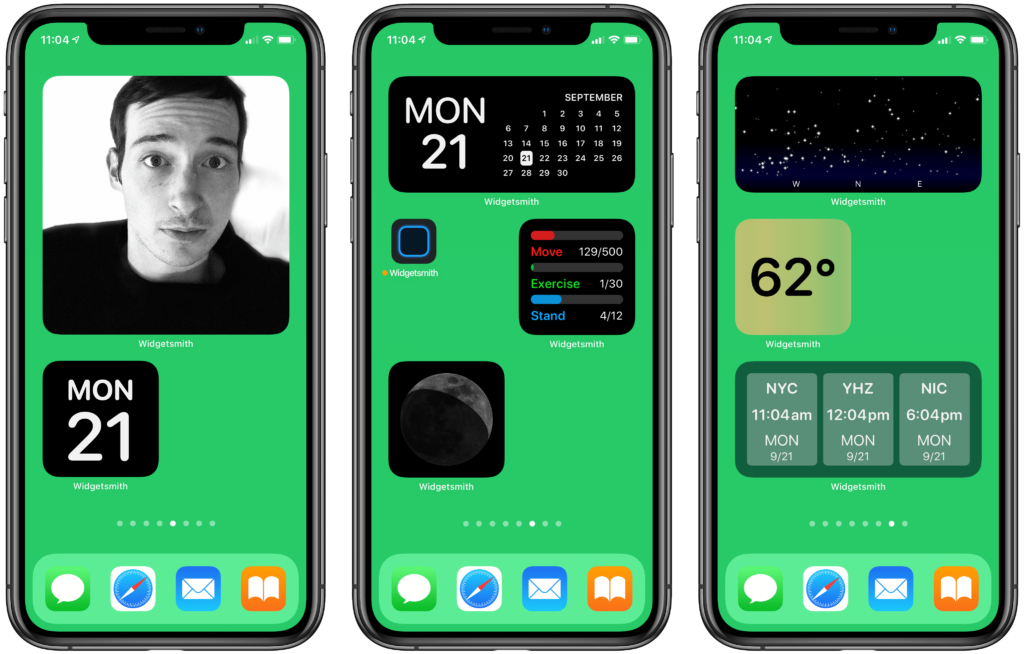
Home Screen The Apple App Store has several applications that you can use to create widgets and add them to your home screen. Widgetsmith and Color Widgets are popular examples. With its help, you can pin small, medium, or large photos to your home screen. For example, if it’s Halloween, add a picture of a pumpkin.
For the purposes of this tutorial, it will tell you how easy it is to use Color Widgets because in our opinion it has a better user interface than Widgetsmith.
- Open the color widget and go to the widget panel.
- Select the Create Your Own Photo Widget option in the Photos row.
- Select a photo from the pop-up photo gallery and confirm the crop. In the Customizing screen, you can add border color if you want.
- When done, tap Install Widget.
- You may be prompted to replace an existing widget or create a new one.
- Exit the color widget, go to the home screen, and tap on an empty space. Click the + at the corner.
- Find color widget. When the widget opens, navigate to the widget of the size you want to add, then select Add Widget. will then be added to your home screen.
- You may need to edit the widget to select the desired widget. Edit the widget by pressing and holding the
- Edit Widget button.
- Select a widget to add to your home screen.
How Do I Hide The Original App Icon?
The latest iOS 14 update allows users to hide the original app icon, only the new icon is visible. It uninstalls the app, so there is no need to delete the original app icon. To hide the
The original icon, follow these steps:
- The user needs to long-press the original application icon and then select Edit Home Screen.
- Select Edit Home Screen and click the minus sign. A pop-up menu will appear.
- Simply click Remove from Home Screen in the pop-up menu and the original application icon will be hidden. App iPhone icons are stored in the app library.
Users can also use the Widgetsmith app to change the design of their iPhone home screen and phone icon aesthetic. There are so many aesthetic app icons to choose from in Widgetsmith. However, if you use the Widgetsmith app, you can only customize apps like Weather, Calendar, Reminders, World Clock, Health, Astronomy, Tide, and Photos.
iOS 14 How To Customize App Icons Without Shortcut
1. Use Built-in App Icon Changer
If you don’t want to create a new app icon using the shortcut, the only other way to legally change the app icon is if the icon changes In the app you want to do it. Some apps on the App Store offer a bit of a way to customize the icon on the home screen, but for the most part, the ability to change the app icon is hidden deep inside the iPhone settings icon.
For example, Telegram provides the ability to change the app icon not only on the iOS home screen but on the entire system. You can check it in Telegram > Settings > Appearance > App icon. Here you can choose from four options displayed on the screen. When you select an app icon, that icon is applied to all parts of iOS, not just the home screen.
2. Using Home Screen Widgets
After years of dominating Android, Apple introduced App Widgets with the iOS 14 release last year. Initially, few apps on iOS provided widget functionality, but starting with iOS 15, there are more widgets available for apps installed on iPhone. Yes, we agree that app icons and widgets are two different things, but they serve a similar purpose. Widgets can open apps in the same way as app icons but have more controls and a different look.
If the style is what you want to apply to your home screen, add a widget and it will be applied just like a new app icon. iOS 15 widgets are available in different sizes including 2×2, 2×4, 4×4. So it offers more customization options than app icons. If you can’t find your own iOS app icon picker, you can refer to the widget and add it to your home screen.
How to Change Home Screen
One of the best things about customizing your iPhone is customizing it to fit your style. iOS 14 goes a step further with new widgets, flexible tiles, so you can take action or gather information quickly. We’ll show you how to take advantage of some of the most common customization options in iOS 14.
- Start the setup from the home screen.
- Tap Wallpaper.
- Click Choose New Wallpaper.
- Tap on the new wallpaper you want to choose
- Dynamic: a circle that floats across the screen and responds to devise movement at the position of the new wallpaper you want to select.
- Frames: Apple Image Gallery.
- Live: Apple’s Live Photos gallery comes to life when you touch it in 3D.
- Library: All images included in the Photos app, including selfies and Live Photos.
- Click on the image you want to use. If you don’t like the default settings, adjust the options.
- Pan and Zoom: If this is one of your photos, you can pan and zoom to crop it exactly to your liking.
- Motion: Still, Perspective (moves slightly when you move your phone), or Live Photo.
Custom App Icons On iPhone Today
You can do this with as many applications as you want to change. If you have more apps than you actually use, We recommend doing this only for the apps you use the most. To remove an icon, press and hold the icon, then select Remove Bookmark.
Every time a new icon is used, a banner will appear at the top of the screen announcing the activation of the shortcut you have created. This is a bit annoying, but it’s a lot less noticeable than the previous version where the shortcut app was running for a second before navigating to the app. We hope this article can clear all your doubts on how to change app icons on iPhone.