Step By Step Guide On How To Screenshot On Chromebook, Computers, And Laptops

Before we get started talk about how to screenshot on Chromebook. Firstly, let us know something about computers and this whole thing. This is a new generation that has many new techniques and methods. Screenshots are one of the things we have made much easier. Let’s first learn about computers. Although it is difficult to imagine what it was like to use a computer in the 1940s, things have improved over time. We bet that Charles Babbage, the inventor of the computer, didn’t think it would be one of the most important inventions for the new generation.
There were large computers in the past that were expensive and difficult to use. But we’ve seen new types of computers over time and have divided them into different generations.
We are currently in the fourth generation. Computers are also used by us, right? Computers are also used by us, right? It has become a lot simpler to take screen captures on workstations.
The print screen on Chromebooks has long been very important. It must be opened with a console easy route, and it was anything but a conspicuous one. This year, Google also released a screenshot tool for screen capture and screen recording on Chromebooks. Here are the steps to run the screen capture tool, how to use it, and where you can find it after taking the captured image.
Screenshot on Chromebook lets you save or share information. One picture is worth a thousand words. Screen captures, otherwise called screengrabs or screencaps, are a distinct advantage of the present innovation. It can be hard to believe that you can capture anything on your screen at any hour of the day. This action can be exceptionally solid accepting you recollect it.
Also read: Best Free Video Editing Software Of All Time
In this blog (how to take a screenshot on a Chromebook), we will discuss the following topics.
- Screenshots: What Is It?
- How To Screenshot On A Chromebook With A Keypad?
- How To Take A Screenshot On A Chromebook On Tablets?
- How To Screenshot On Chromebook On Using A Stylus Tool?
- How To Screen Capture Windows (Computers)?
- What Is Screen Recording?
- Steps For Chrome Screen Recorder
- How To Screen Record For Chromebook Without Audio?
- How To Screen Record On Windows?
- Where To Find The Output Of The Screenshot On Chromebook?
Screenshot: What Is It?
Screenshots or screen captures are the print out of the content showing on your screen. This technology was built into personal computers over the decades to allow for this type of sharing. Screen captures permit you to catch what you see on your screen and offer it to others.
It’s an image of the current screen. A product program or a working framework can make screen captures. Whenever you have caught a screen capture, you can save it as a picture document. Screenshots are also useful for sharing proprietary information. Individuals may take screenshots of their projects and share them with others in collaborative work environments.
How To Screenshot On Chromebook With Keypad?

You might have seen a couple of contrasts in Chromebooks contrasted with different PCs. One of these distinctions is that the Print Screen key (PrtSc), which is generally found on Windows workstations and is utilized to take screen captures, is missing from Chromebooks.
The reason behind getting difficulty in Chromebook keypads is they are a little different from other keyboards. Some keys are missing from several workstations, while others have been added. Once you are familiar with the key combinations that allow you to take screenshots, you will be able to use them.
Chromebooks and Chromeboxes were designed to be simple-to-use computers. However, this simplicity can be confusing. One component that is not very much clarified is taking screen captures. There are many ways to do this in Chrome OS. All of them will be shown to you.
You can show your friend a great achievement in a game or a conversation between two people. It can also be used for error messages to support service personnel.
For Entire Screen
On a Chromebook, press Ctrl + Show windows.
To A Part Of Screen
Click the Shift, Ctrl, and Window Switch keys, if you want to capture only a portion of your screen. Then, drag the line of sight symbol to the area you wish to catch.
How To Screenshot On Chromebook In Tablets?
Chromebooks are 2-in-1 gadgets. You can flip the presentation 360 degrees or eliminate the console from the showcase. For screen capture, there is nothing different in taking screenshots in tablets from smartphones, you should press power + vol. Down buttons together, or open tools on your tablet and select the screenshot option. This is the same as when we did it in normal cells.
How To Screenshot On Chromebook Using the Stylus Tool?
You can catch full or halfway screen captures while utilizing the tablet mode on some Chromebooks, like the Samsung Chromebook Plus or Pixelbook. Annotations are also possible with certain Chromebooks like the Samsung Chromebook Plus. A tool menu will appear at the bottom right of your screen. From this menu, you may pick or sketch the region you want to capture.
Also read: Step By Step Guide On How To Copy And Paste On Mac
Screenshot On Mac

You can get a screen by pounding the Shift and along with Command keys on Mac. To catch a presentation seizure of basically the unique window or some portion of the showcase, press Shift, Command, and everything about four keys on the equivalent time. To catch a working window, press the Spacebar. Click and drag to highlight the screen. Then release the Spacebar. Save the screen captures that you take to your work area. You must press the Control key to copy a screenshot and paste it into another application. To catch the whole screen, press Shift, Command and Control together.
Screenshot On HP Laptop
Are you thinking of how to screenshot on HP? HP is a well-known technology company. We all know HP, right? Individuals invest more energy with PCs and workstations these days. You may not be familiar with some functions, such as the quick snapshot. Here is how you can take screenshot on laptop.
USING KEYBOARD
All HP computers use Windows or Chrome as their operating system. A simple keyboard click is all it takes to take screenshots from an HP computer. This keyboard click works just like the PrtSc key found on a Windows laptop keyboard. You can use the PrtSc key (Print Screen) on your HP laptop if it is running Windows 10 and Windows 8. You can take a full-screen capture utilizing the PrtSc console.
USING SNIPPING TOOL
The snipping feature is an amazing built-in tool that allows you to choose how much of the screen to capture. This device is viable with all Windows working frameworks. In the Start Menu, type “Snipping Tool” in the search box. You’ll be able to see many options once the application has opened.
Screenshot On Dell
The exact label may vary by model, but Dell laptops often label the Print Screen key as “PrtSc” and F10. To get the entire screen all the while, press the PrtSc and Windows keys. The screen will streak for 1 second to show that a screen capture has been taken. To get a singular strong window, click it and press Alt+PrtSc simultaneously.
Screenshot On ThinkPad (Lenovo)
To take a screen capture of your whole screen capture on your Lenovo ThinkPad, press the PrtSc key. You can then essentially press Ctrl+V to duplicate the screen capture to a manager or Ctrl+S to save it straightforwardly.
Using Function Key
You can also take a screenshot with the help of the function key. To do as such, you need to press the func. key with the prt sc key.
How To Screenshot On Computer?
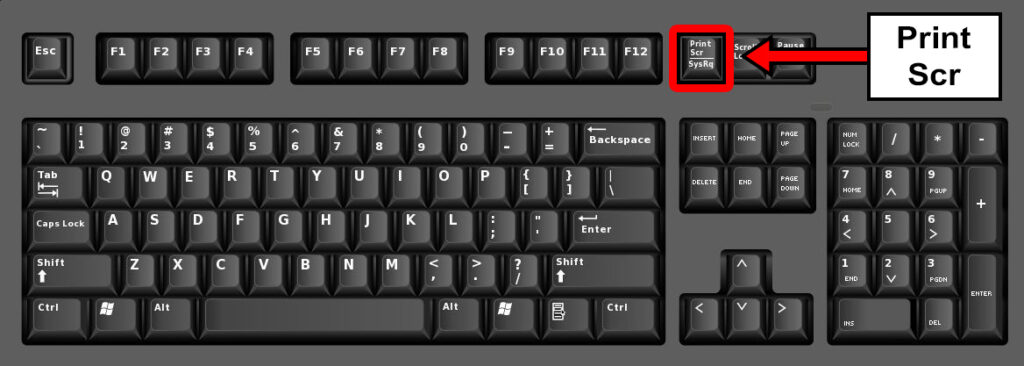
Here are a few stages for screen capture in windows. To start with, press the Print Screen button at the highest point of your console for a windows screenshot. This is the brief stockpiling region for data. The image must then be copied to the clipboard, which is a memory area that temporarily stores information.
What Is Screen Recording?
Screen Recorder is an easy-to-use screen recording app that records and captures your mobile screen in video format. It can be used with or without a front cam. It records anything on your phone’s screen. Although some manufacturers offer screen recorders built into select devices, this feature is not as effective as an app.
You can catch what’s going on your screen for an assortment of purposes, including a replay of an online class or show you need to see again or an instructional exercise video you are making about playing computer games.
Steps For Screen Recorder For Chromebook
Chromebooks come with a built-in tool to make screen recordings without the need for additional software. To open the Quick Settings panel, click the clock in the lower-right corner. If the menu is not fully expanded, click the arrow at the top-right. Then, You have to go to the Screenshot button. The Screen Capture toolbar appears at the bottom line. You must select the video icon to screen record. Just screen captures will be caught by the camera symbol on Chromebook.
Also read: A Step By Step Guide On How To Check Airpods Battery
How To Screen Record For Chromebook Without Audio?
Click the gear icon in the snipping tools and toggle on the Record microphone before you hit the record button. The settings will be saved by the snipping tool so that you don’t need to enable the microphone again on future recordings. You can likewise record without sound by following similar strides as above, however, switch in private receiver choice. The microphone will record audio from any media on your Chromebook if you are recording your screen. The microphone can also detect background sounds in the environment.
How To Screen Record On Windows?
You have numerous choices to catch great recordings. These screen recorders can be used to record specific areas or the entire screen, depending on your preference. These instruments can be set to deliver the most ideal result.
Select settings from the start menu. Click on the gaming tab. If you have trouble finding the gaming mode, you can search the search bar for it. You will then see GAME MODE. You can then enable the gaming mode.
Where Can I Find The Output Of Captured Screenshot Recorders?
Go to “File Explorer”. This can be done by opening any folder. To find the screenshot you captured, you need to move to my computer and there you will find pictures and then, screenshots.
Screen captures can be changed by right-tapping the organizer “Screen capture”, and afterward going to properties. You will see the” Location” written at the top of the page. From that point, you can set the default area for screen captures.
Things To Watch Out For In Screenshot In Laptops And PCs
In this blog on how to screenshot on Chromebook, you have learned numerous strategies for screen catch and screen record, additionally on different laptops or PCs. In this way, the fact of the matter is that every laptop or PC has its various strides to catch screen captures or recording of screens. It will be better if you use the appropriate method for your respective PC. For Example, you have an HP laptop and you can’t follow the steps, you usually follow for screen capture in Chromebook and can’t complain about that.




